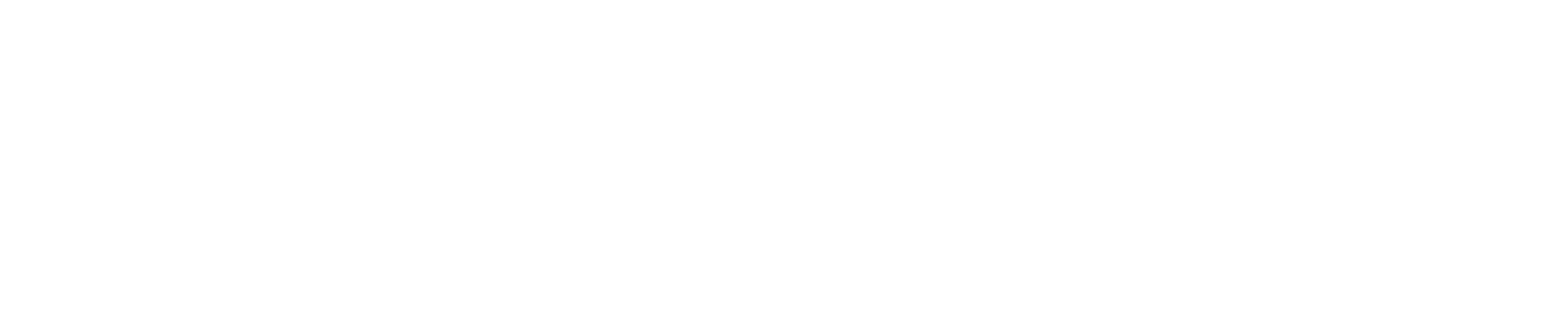Register - Schedule - Share
Get set up in minutes, with no contracts or commitments.
FAQ's
Is it really FREE?
Yes, companies never pay us a penny. We charge a small 2% booking fee, meaning your success = our success. The only fees the company has to pay is stripes processing fees of 1.5% + 25¢ per transaction.
Do I need to download the app to book?
No, each company has a Schedule link. This is a direct link to your schedule and profile. You can share it on your Website, Social media or even simply send it as a message or maybe you want to create a QR code.
How long does the set up take?
Companies can be set up in minutes, we have no contracts or commitments. So all you have to do is register and connect to Stripe, so you can get paid and away you go. If we don’t add value to your business, you can leave at any stage.
Can I have more than 1 account
Yes of course, and we actually recommend it in most case. As you will take advantage of our Geo-targeting features, connecting with users in your local area.
This feature shows users companies closest to them first, increasing conversions.
Demo videos
Feel free to comment and ask questions on the videos
Creating your schedule deep dive
Create & share your schedule in 1 minute
Managing your schedule
Understanding memberships options
Companies settings
Staff vs Manager roles
Understanding the Dashboard
Creating Discount codes
If we have missed something please don’t hesitate to contact us or book a call