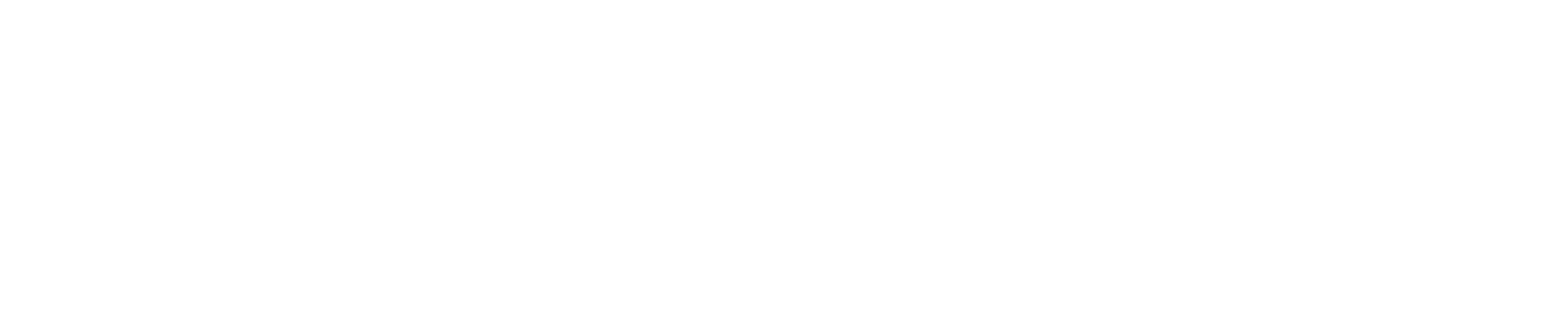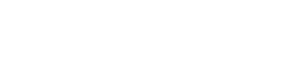Register - Schedule - Share
Get set up in minutes, with no contracts or commitments.
Getting started (The basics)
What do I need to start and how long will it take?
Set up can take less than 10 minutes. All you really need is an email, a logo and a Stripe account and you will be taking bookings in a matter of minutes.
Simply Register – Connect to Stripe – Post your schedule and away you go
But I don’t have a Stripe account!!! DON’T WORRY, we have a “Connect to Stripe” button, once registered. All you need is an Iban and some details to start, but they will ask for Photo ID & Proof of address once payments start coming in, so keep that in mind.
Creating your schedule
This is done in two steps
1 – Create your events, give them a price and an about section.
2 – Schedule these events, add dates, times & attendee count.
Here we also have two options
Single events – these are just one off event
Recurring events – these will recur every week, up to the end of the year
Sharing your schedule
Your individual schedule link can be found in the “Administration” panel left hand side of the back end “Schedule link“
This can be shared on Website – Socials – Whats app, anywhere that can take a url link. This is a direct link to your schedule and user can book in, in a matter of seconds.
Creating Memberships
Memberships are a great way to reward the loyal customer.
We have two options here
1 – Single payments, these are a certain number of events sold over a period of time. i.e. 10 credit, valid for 4 weeks, for $100
2 – Subscriptions, If you think of a Single payment, a Subscription is the same but you are subscribing to the next cycle. i.e. you get 10 credits for 4 weeks, plus access to the next 4 weeks, 10 credits for weeks 5-8.
*We have a no pay, no book policy, which helps eliminate admin. So, if a users payment is not successful on payment day, any bookings in advance are cancelled and the membership is dropped.
What settings should I use?
Well this is a personal preference but the main ones we recommend are
Cancellation limit: 6 to 24hrs
Pre booking limit: 7 to 14 days
and to add a Waiver
These can all be edited and changed at any time in the settings section, all found in the settings section, when you tap the company name top right of the backend dashboard.
How do I add a waiver?
In the settings section of the backend, found top right, click your company name. Simply tap “Add waiver” enter your waiver and press publish
If you make changes to the waiver and publish, each user will have to accept the waiver again before being able to book.
Using multiple slots
Managing your schedule
Managing your schedule
When creating your schedule, you will be given two options
1 – Single Event, this is a one off event. Marked with a green line above it
2 – Recurring Event, this event is recurring every week and will be scheduled until the end of the year. Marked with a red line above it
*please be careful when editing recurring events, as they are linked to other events in the scheduled and any changes to one will effect the others. Edits are done from the event you select and future events
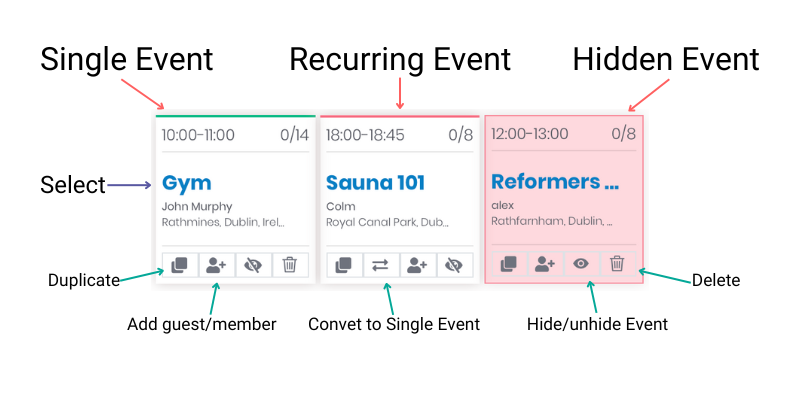
Duplicate button: This is the fastest way to schedule is by using the “Duplicate” button. This will allow you to quickly schedule another event, without having to refill the + event button. When this is selected, it auto populates the form and you can simple change one field, to quickly add more similar events.
I.e. if I select duplicate for the “Gym” event, I could simple change the time and save and that event is duplicated to a different time
Add Guest/Member: This button is used to quickly add a guest or member to your events. Please note to add a member, they must have a live membership with credits to that event. If you add guest, this is simply a place holder and is not linked to anything.
Convert to Single Event: This button is used if you want to break the link of a converted event and then make any individual changes to that 1 event, without effecting the others in the link.
Hide/unhide Event: This button is used to hide events, let’s say there is a bank holiday. You can quickly hide a full day without effecting any of the recurring events.
Please note, when you hide an event that this is an undestructive way to manage your schedule. This simply hides the event from the app, so no more users can book in via the app.
Delete: This simple deletes the event, to delete recurring events you have to select or click into it and then delete.
Please be careful when deleting anything, as there is no going back.
How do I add a guest in?
There is two ways to do this, on any of the scheduled tiles. Use the + guest button and enter the name or you can click into the event and press the + guest button and again enter the name
Note* this is not linked to anyone and is just a place holder
How do I add a member and take a credit from them, if they show up to class without booking?
This is done in the same way you + guest but instead press + member and a drop down of all your users will pop up. If the user you select has a live membership and credits for that class, it will book them in and take the credit
Note* this can be done for past events, if a user shows up to your event without booking in
How do I change a users booking?
This should be done by the user themselves.
But let’s say you want to move someone who has booked in and they are unable to cancel due to the cancellation limit and you decide to be extra nice and allow them to. You could
- Simple cancel the users booking and allow them to book back in themselves. They will be automatically refunded if they were a PAYG (pay as you go) user or if they were a MEMBER their credit will go back on their membership. If they are a member already, you could manually add them into the session they request
- Leave their booking there and send them a credit (see membership section on how to do this), this is only suggested for PAYG users, so as not to refund but to keep them coming back with the credit. This will help save on fees and promote the user to come back
Can I remove a user from a past event?
Yes, this will act the same as if the event was tomorrow. So, it will automatically refund them and if they booked via their membership, the credit will be returned.
Understanding FREE trials
How to create a FREE event
Memberships
Single Payment Memberships
Subscription Memberships
How do I send a membership to someone?
You can only send “Single Payment” memberships to people and all you need is their email.
To do this, go to the Single Payment tab and simply press the send button beside the membership you wish to send and enter the email of the recipient .
Note* you can still send a membership, even if it is hidden
We recommend Companies create
1 credit membership options and send this to users, instead of giving a refund
Common Questions
How do I add staff members?
In the “Create Events” tab, you will see 3 options + Event, + Staff & + Locations
Use the + Staff button to add a staff member. This will then show up in the drop down for when you schedule your events.
Users will also be able to see the staff details on the app and be able to contact them very quickly if needed.
How do I add staff members?
This is done in two steps and all done in the “Administration” tab, left hand side.
First you must create a “Manager Role” with certain “Permissions“. The permissions will be the section that this manager will have access to.
Then you will need to create a “Manager” this will be the person you want access to your back end. You need to make sure that each manager has certain permissions.
*Please note, managers can not have access to different companies when using the same email address.
Can I let someone else manage the backend?
Yes, this is down in the admin panel and is done in 2 stages
1. Create a Manager role and make sure to give it some permissions
2. Add a Manager, and make sure to link them to a Manager role
The manager will have their own login to the backend, with whatever permissions you choose.
Whats the difference between a staff member and a manager?
Staff member – these are people who are going to look after the events you create, so a coach or someone who is looking after the sauna for the time it is on
Managers – these will have access to the backend and will have certain permissions to manage the schedule, memberships etc.
Can I link more than one account?
Yes, linked accounts are great if you have two different locations that are not too close to each other. This way you can maximise the geo-targetting feature of the app.
When you link accounts, the main feature is that you will be able to create memberships with events from both companies.
Can I add more locations on the same company?
In the “Create Events” tab, you will see 3 options + Event, + Staff & + Locations
Use the + Location button to add an extra location. This will be clickable to users on the app.
Note* these locations are NOT linked with google and our geo-targeting feature. Each company can only link one location to google, and this is done in the Company profile section.
If you have more than one location, you should consider creating a new company tile for that and linking the two accounts.
How does Wunderbook make money?
Wunderbook never charges the companies, it charges a small 2% booking fee to the end user.
This aligns our goals with the companies and allows us to focus on working with the to grow, as we have a vested interest in the success of all our companies.
Understanding the fee: if a companies event is $10, we charge $10.20. The company gets $10 minus the stripe fees and we get 20¢.
If we have missed something please don’t hesitate to contact us or book a call